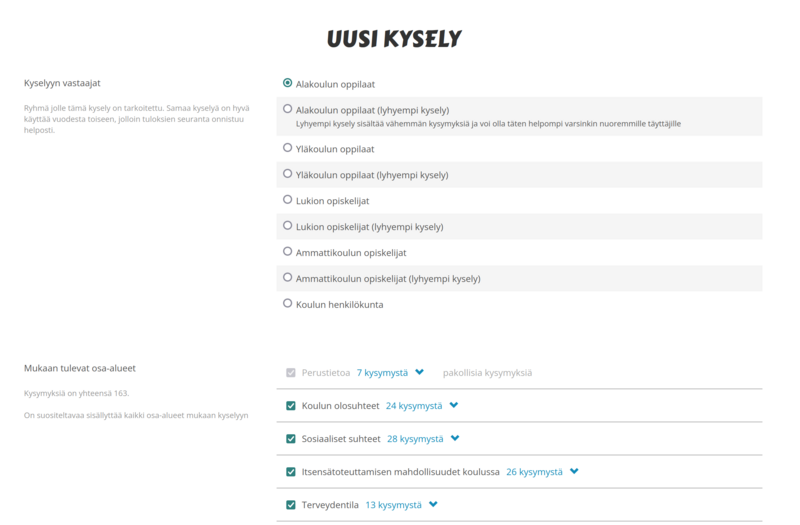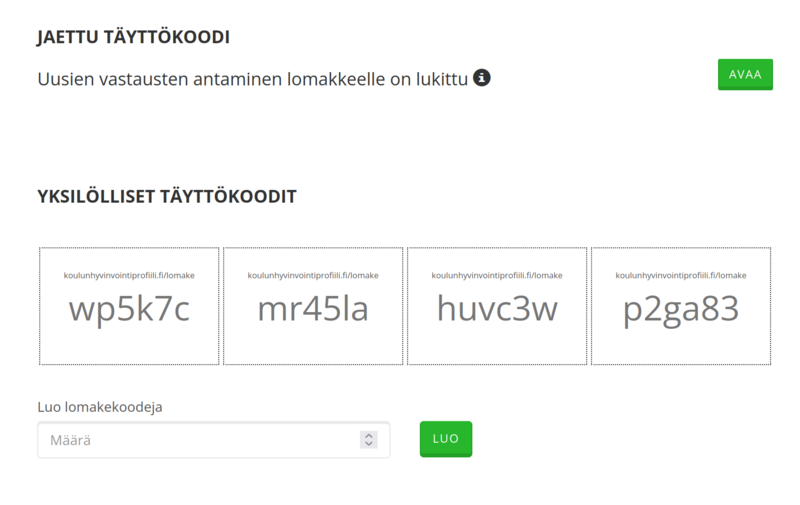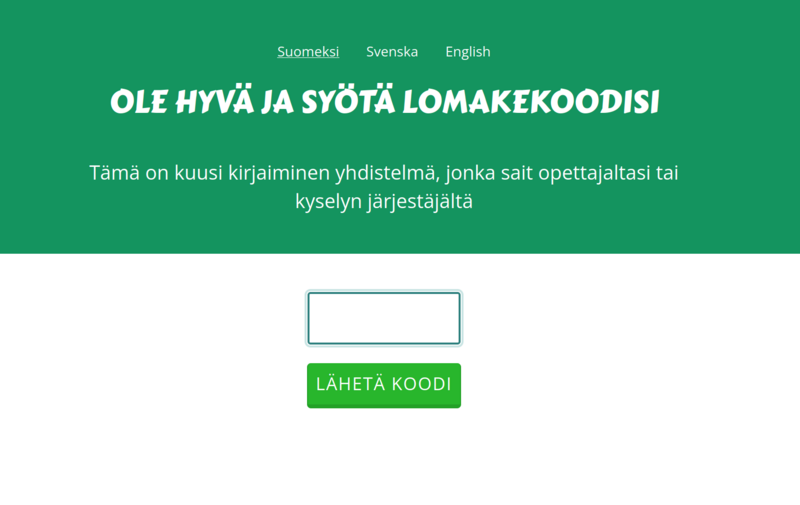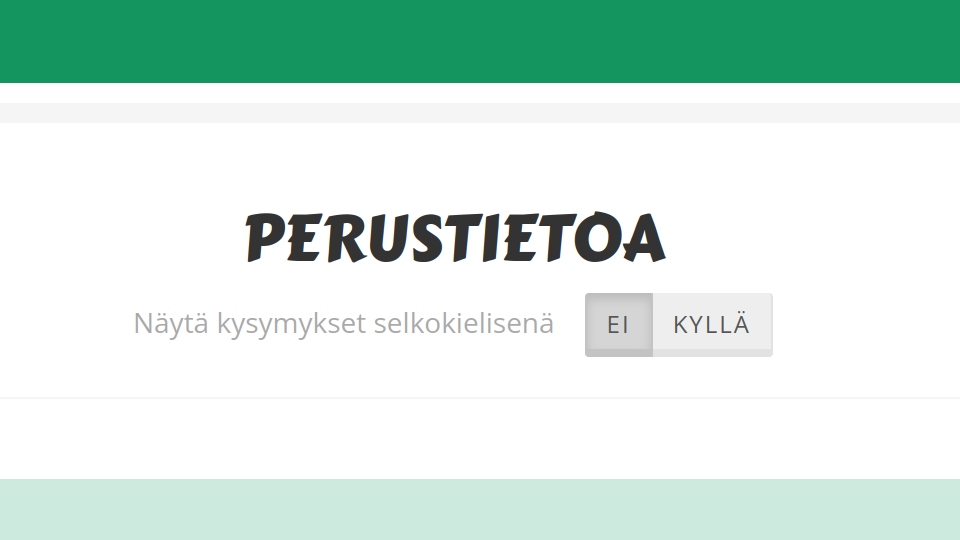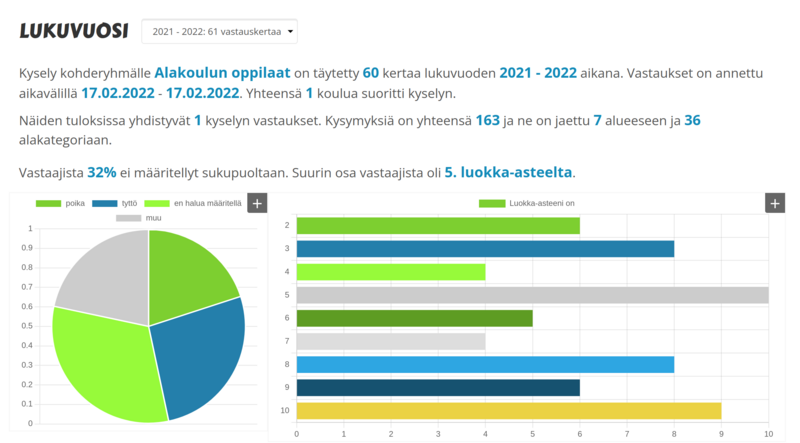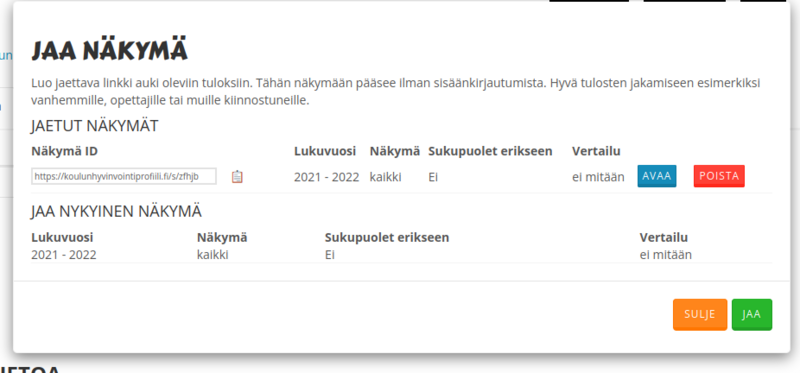For individual schools just fill the very short form on the front page and once we've verified your information, you will receive an email with access to the service.
For cities and counties, please contact us directly to create user accounts automatically for all your schools.